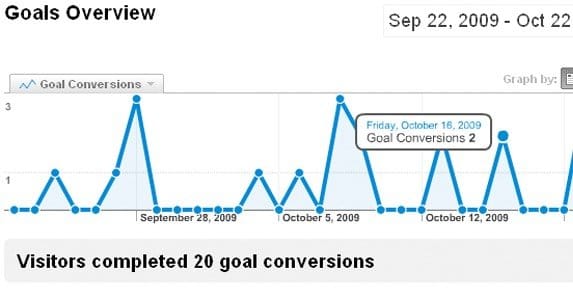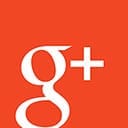How to Tell Which of Your Pages Land the Most Sales

Chances are, people arrive to your site on a wide range of landing pages. Every ad you run has some landing page associated with it, and if you’re split-testing landing pages, different ads can have multiple landing pages each. SEO is all about getting as many pages as possible into the upper search results, any one of which can eventually lead to a conversion.
As marketers, we like concrete data. We like to be able to look at a particular page and say “this page has led to X number of conversions over the last 30 days.” We like to have this data on hand, so we can see which pages are performing well, which pages are not, and why.
There are many ways to set up this sort of tracking, but the easiest among them is Google Analytics. Chances are, you already have Google Analytics installed. If you don’t, well, what are you waiting for?
For reference, you can also pull this sort of conversion tracking with other software. For example, here are some instructions if you’re using SiteScout.
What Can You Track?
When we think of conversions, typically we think of sales. That said, there are plenty of other actions that can be tracked as conversions. Google Analytics allows you to track goals such as email opt-ins, contact form submissions, social referrals, video views, product file downloads and live chat connections. While none of these are direct sales, they are all leads; they can eventually lead to a sale, when properly followed up.
Google Analytics allows you to have up to 20 simultaneous goals tracked at a time. You can have four goal sets, and each goal set can have five goals in it.
Google Goal Types
Google Analytics allows you to pick from among four types of goals. Every goal you choose to track will stem from one of these types. It’s up to you to identify areas on your site that can use each type of goal as a valid metric.
- Event. Event tracking is perhaps the most powerful of the goal tracking options. Events can include anything from file downloads, video views, specific link clicks and button clicks to the aforementioned connection to a live chat system. This is mostly only available in the newest editions of Google Analytics, so if you’re still using an old pre-V5 version, you’ll want to update.
- Pages per visit. This metric tracks how many pages a user clicks through on their visit, and counts as a completed goal when the user session reaches a certain number of pages. You can use specific numbers, or numbers less than or greater than certain numbers.
- Duration of visit. This is useful for tracking how long a user spends on your site. If you wanted to identify users who spend more than 5 minutes browsing around, for example, you use this goal.
- URL destination. The classic sort of goal tracking, URL tracking is simple. Set up a flag on checkoutpage.htm and it will count a successful goal each time a user checks out and lands on that page.
The primary focus of this article is to identify which pages on your site have the highest conversion rates. To do this completely, you will need to set up two sides of the coin; the destination goal, and the landing page.
Setting Up Goals
First, you will need to set up your goal. Typically, this goal will increment each time a user lands on a specific page, usually your successful sale page. This would be the page that loads after a successful payment processing request, or a shipping confirmation page.
To add such a goal, you will need to go into your Google Analytics dashboard and click on the Admin tab at the top. Next, click on the goals sidebar tab, and click to add a new goal.
The window that appears next will allow you to create a goal. Under Goal Description, add a name for the goal. You will also see the number for the goal set and the goal within the goal set, to help you keep track of which goal is which in which set. Under type, select destination.
In the next section, you will need to add goal details. First is the destination. You will need to add the URL without your domain information – everything after the .com. For example, if your shipping confirmation page is www.example.com/success-confirmation.html, you will want to add /success-confirmation.html to the dialogue.
If your site has numerous confirmation pages, but they all start with the same word, you can wildcard your goal. For example, if you had three different products, and each had a customized success page, you might have three URLs:
- www.example.com/success-trainingcourse/
- www.example.com/success-trainingdvd/
- www.example.com/success-freebie/
In the destination dialogue, you would add “/success” and nothing more. Anything before the .com is unnecessary. Anything after the “-“ just counts as a goal, regardless of what that goal specifically is.
Of course, if you want to track each goal separately, you will need to create three goals, using the full path for each.
You can also, in this dialogue, set a value or funnel. If you’re trying to track specific conversion funnel paths – like from a landing page to a product page to a shopping cart page to the success page – you would use the funnel option to specify all of those pages. In this example, because you don’t know which landing pages to track, you would have to set up every possible path to track them successfully through this method.
Setting Up Reports
The other end of the tracking is the custom report. This will allow you to set up a Google Analytics report that shows every landing page, and which landing pages lead to which goals. This will in turn allow you to see which landing pages convert most effectively.
In Google Analytics, you will want to click to your reports section and click to create a new custom report. In this report, simply specify your dimension to “landing page.” As for the metrics that custom report tracks, set up several, including pageviews – so you can see the volumes involved – and the goals you set up for your conversions. Save the report and check it in the future.
Google Analytics allows you to “verify” a goal, which tests the goal against the last 7 days of your data to make sure it works properly. It does not apply any more historically than that. You will only see your goal tracking moving forward.

 ContentPowered.com
ContentPowered.com