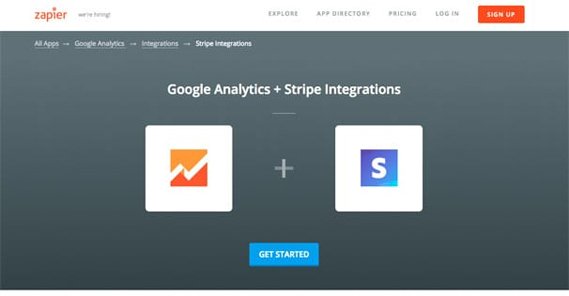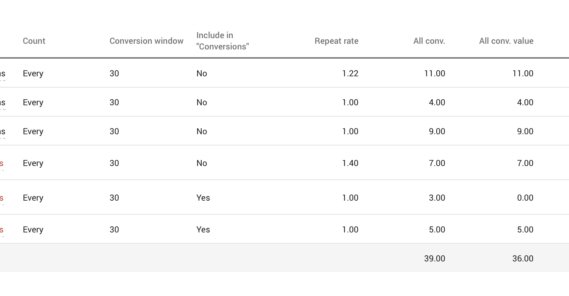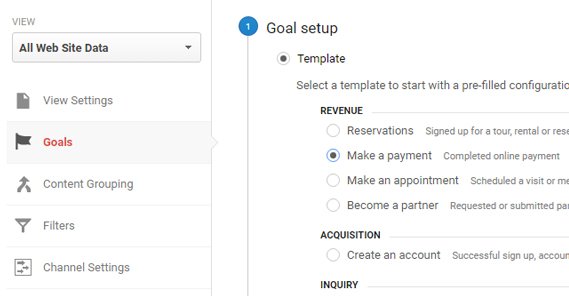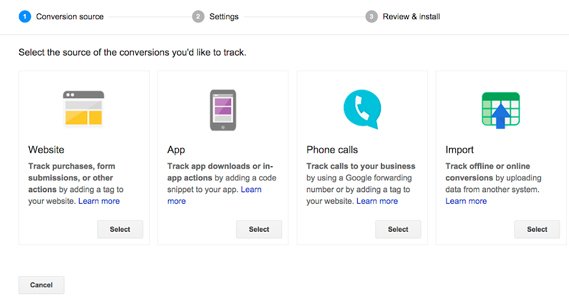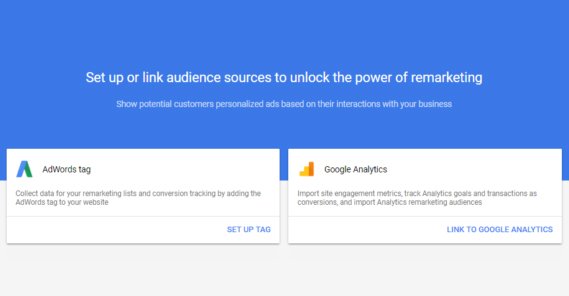How to Track Google Ad Conversions with Free Trials
One way many web service providers hook people is with the free trial. Think about how many services and web apps out there have a free plan available to new users. It might last a week, two weeks, a month, or even indefinitely.
This is fine! Free trials are a great way to hook new users on a product, integrating it with their workflow such that they can’t live without it. Once the free trial runs out, you push them right into converting to the level of paid plan appropriate for their usage. Throughout it all, you’re harvesting data you can use to optimize future conversions.
There comes a problem with free trials, though. The existence of the free trial is a sort of air gap between two systems. You can track the conversion from a free trial to a paid account using whatever billing service you run, or you can track it through Google Analytics. That’s fine.
The other end of the system, though, is Google ads. You probably run Google ads to get more users to your landing pages, where they will be enticed to try your free trial. You can use the Google ads built-in tracking to monitor conversions from that group, people who sign up for free trials. The problem is, how do you track which of those people moved on and upgraded to paid versions of your product?
Thankfully, there are a few different ways you can do this, depending on the systems you use to track various aspects of your conversion process.
Option 1: With Stripe
Stripe is a payment processor a lot of you out there use, and with good reason. In addition to their wealth of useful features, they allow you to evaluate your conversions on an ongoing basis. It’s hidden in your Billing tab, where they show you your conversion percentage and value per customer. The data there can be used to track to show which people came in from a free trial and converted into a paying customer. You can link this with your Google data to match up the users who came in from your ads.
I’m not going to go into great detail here because we’ve already covered Stripe conversion tracking over in this article. Go ahead and give it a look if you’re into Stripe.
The one quirk you need to watch out for is that Google’s tracking code can’t be loaded via PHP. The workaround here is to add it to the customer dashboard, where you can track the user’s account status. Monitor when they log on and check if they’re still a free user or if they’re now a paid user. This tracks as your conversion event for analytics usage.
Option 2: Manual Tracking
Instead of relying on an obtuse and hidden tracking system, you can always just track your data manually. Monitor your Google ads and track a signup for a free trial as a conversion. You can even flag your accounts in some way internally with the source of the conversion. Did they come from Google ads, or an organic link, or a link from an affiliate you set up, or what?
This is useful particularly for the affiliate angle. Many web services and apps can get a lot of mileage out of running an affiliate program. You can get a lot of people willing to advocate for your product in exchange for a cut, and you can kick that up into the stratosphere if you publish your affiliate offers on one of the major affiliate networks like OfferVault.
When you track where the user came from when they signed up, you can then track what they do. You can have a list of people who signed up because of your Google ads, and you can quickly and easily determine which ones converted into paid customers from there.
Of course, the more you do manually, the harder it is to keep track of all of this data. You need to have a set of custom spreadsheets, or custom data sources in your Google analytics, or whatever other system you use. It can be pretty annoying to handle data for hundreds of customers, and if you expand and start dealing with thousands or tens of thousands of customers, it can quickly reach a point where you either automate it or you write it off.
At this point you might end up hiring a developer to create a custom tracking script for you, and you may end up with some wonky integrations or inconsistent data. As they say in the infomercials, there has to be a better way!
Option 3: Data Hand-Off
Possibly one of the smoothest options you have available is to link up your Google Ads and your Google Analytics tracking. It makes sense that two different Google systems with Google-based tracking in them would be able to hook together, right? Here’s what you need to do.
First, you need to make sure you have your conversion tracking set up in Google ads. In this case, you want your conversion tracking to track each possible goal that a user might make. Signing up for a free trial is one goal, immediately signing up for a paid plan is another, and so on. You can track mailing list sign-ups as well, if you have them. Google has fairly robust conversion tracking options for Google ads.
The problem you run into with Google ad conversion tracking is you don’t get that second layer of tracking. If someone signs up for a free account, there’s your conversion as far as Google ads is concerned. You lack the ability to follow that user and then track their upgrade.
It’s worth noting that you do have the ability to track conversions that happen outside of your website. Google offers conversion imports, where they let you either upload a data file or transmit data via their API. This allows you to, for example, track the people who called your sales team and converted via phone, or who walked into a physical retail location and made a purchase, so long as you have some way to identify those users.
You can read more about setting up conversion tracking with Google ads in this help center article. This is the first step of several.
The second step is to track your additional goals in Google analytics. The primary goal you want to be tracking here is the conversion from a free user to a paid user. You can set up different goal tracking events for converting to different levels of paid service if you have different plans, or for different products if you have several. You can also just have one goal, if there’s only one option for a user to take.
Creating a goal in Google analytics is pretty easy. In the Admin section, find the right View to show the goals section. Click to create a new goal and choose which type of goal you want to use.
- Templates. There are several different template goals you can create, based on common conversion actions Google sees. Buying tickets, buying a product, registering for a mailing list, and so forth are all goal types. The goals you have available will depend on the industry you have chosen for your business, which you can change when you edit your web property in your dashboard.
- Custom. Custom goals are goals you set up yourself. They can be a duration of a video play, a number of screens visited per session, a particular destination, an event, and so on. Event tracking (executing a conversion) or page visits (to the specific order confirmation page) are both options for tracking a free trial upgrade.
- Smart. Smart goals are goals Google can determine how to track just from the data they track about your site. You need to have sent at least 500 clicks through analytics over the previous month (and no more than 10 million sessions in that same period) in order to activate smart goals. Additionally, if you fall below 250 clicks in a month, you will lose access to smart goals.
You’ll probably want to set up a custom goal for this. You don’t want to mess around with potentially missing data by using a smart goal, and you might not be able to see a template for the precise goal you want to track. Still, it’s very easy to set up a custom goal, you just have to fill out a form.
When you create a specific goal, you will need to add the associated code trigger to your website. Again, this will likely be in your user dashboard or in a purchase confirmation page, though it all depends on your specific sales funnel setup. Google’s goal creation help center article is here.
This still tracks data in two different places, though. You have your conversion tracking in Google ads and your upgrade tracking in Google analytics. How do you get them to talk to one another? That’s where goal imports come in.
Importing your Google analytics goals into Google ads allows you to access the data from both sides of the coin and link them together. You’ll be able to see your analytics conversion data in your Google ads, directly correlated with the people who clicked through your ads to reach your sales funnel in the first place. An added benefit is that this allows the Google ads conversion optimizer access to more data about how your users are acting once on your site, which gives it more ability to optimize for the people who eventually upgrade.
In order to import goals, the first thing you need to do is link your two accounts. You will need to sign into your Google ads account and click the settings wrench. Click linked accounts and click “details” under the Google analytics section. This will show you a list of the Google analytics properties attached to your Google account. Click the right property for your website and, in the actions column, click to link the property.
You are able to link as many different properties to Google ads as you like, though the more you link, the more complicated your tracking becomes. This is why a lot of people like to use a dedicated Google ads account for each website they advertise, though there are problems with that approach as well.
You will also need to make sure auto-tagging is turned on with your Google ads. It’s turned off by default. Go to your Google ads account settings and find the box that says “tag the url that people click through from my ad”. Check the box and save your settings.
Incidentally, steps for both of those are for the new experience. The links I gave you also have the old experience steps available if you haven’t changed to the new experience yet.
Now you can import your analytics goals into Google ads. Go to your Google ads account and click the tools tab, then the conversions section. There will be an Imports option, which you should check. Click the Google analytics button and continue. You will be given a list of goals and transactions you want to import; choose the appropriate data and import it. This gives Google ads the data you want to see.
It can take up to half an hour after you link accounts for analytics goals to show up in Google ads, and it can take up to nine hours for the data to fully integrate with Google ads. Basically, give it a day before you try to use it as accurate data. You can read more about the data imports here.
 ContentPowered.com
ContentPowered.com