How to Make WordPress Automatically Post to Twitter and Facebook
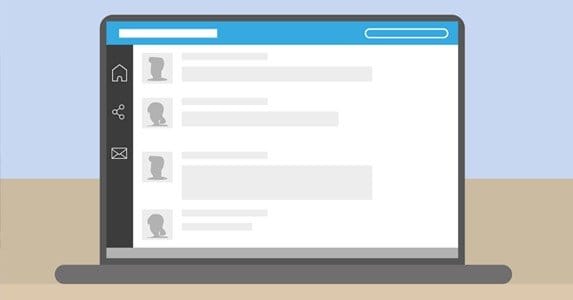
Part of the process of running a successful blog is publicizing your posts when you publish them. This spreads them around the Internet and allows them to get their wings and fly, possibly to incredibly viral heights, if your post is that good.
It can be an annoyance or a time-consuming process to share your posts on social media, unless you have a system set up to do it for you. It’s a pain to log in to your various profiles and create new posts every time you write a blog post, particularly if you post daily.
If your blog is running on WordPress, however, you have a solution. The Publicize options allow you to set up automatic publishing to social networks when you write a new post.
A Note on Plugins
There are several plugins available that enhance this functionality, but the core ability we’re talking about today is native to WordPress. Why might you want a plugin when WordPress already does it? As with most things, options.
WordPress natively allows you to post to six social networks: Facebook, Google+, Twitter, Tumblr, LinkedIn and Path.
A plugin such as SharePress gives you more options for publishing within these networks, such as customized messages, hashtags and queuing for your posts.
A plugin like NextScripts expands the list of networks to include App.net, Blogger, Delicious, Deviantart, Diigo, Evernote, Flickr, Reddit, Pinterest, StumbleUpon, XING and many more.
However, if all you’re doing is setting up basic sharing for Facebook and Twitter, you don’t need to use any fancy plugins; WordPress is all you require.
Step 1: Write a Post
This is the hardest part of the whole process. Write your post in WordPress, save it, give it a nice title, do any search optimizations you might want and so forth. In the publish box, you will see several options. These include status, visibility, publication delay and publicize settings.
If you don’t see the option, or if you haven’t set up sharing yet, move on to step 2. If you’ve set everything up, you will see your Facebook and Twitter handles displayed under publicize; everything is fine, and when you publish your post, WordPress will share it with your networks.
Step 2: Set up Sharing
In your settings menu, click the sharing option. This will give you the list of services WordPress allows you to link with. Each has its own method for linking, covered below.
- Facebook. When you click the connect button, WordPress will pop up a “connect to WordPress” dialogue through Facebook. Click okay, and your accounts will be linked. This allows WordPress to post to Facebook on your behalf. WordPress will then ask for permission to post, and you can change the post visibility here. Finally, it will ask to manage your pages. Agree to all of these and WordPress will be able to post for you to share your blog posts. NOTE: You can, back in WordPress, check the optional “make this connection available to all users of this blog” button. If you do, other authors on your blog can share their posts through your social accounts. This is useful if the linked social accounts are overall business accounts.
- Google+. Click connect next to Google+ and WordPress will pop up a list of permissions it needs to have in order to connect. Accept the terms. If your Google+ account manages several Google+ pages, you will be asked to choose which account to use. Select the most appropriate choice. If you want to add more than one, go back to the sharing section and add another Google+ connection.
- Twitter. Click to add a new Twitter connection, and you will be taken to Twitter. Here you must click to authorize the app. Click to allow, and Twitter will be able to post about your articles when you publish them.
- LinkedIn. Click to add a new LinkedIn connection and, again, you’ll be asked to log in to LinkedIn and grant the app permission to post for you. Do so and all of your connections will be able to see your blog posts when you publish them.
- Tumblr. Click to add a new Tumblr connection and Tumblr will ask for permission. Allow that permission. If you operate more than one Tumblr blog from the same account, you will be prompted to choose which.
- Path. Again, click to add a new connection. When you do, Path will ask for permissions. Once you’ve done so, you’re good to go.
Step 3: Customize Posts
Facebook and Twitter both come along with a preview image selected when they publish automatically. The sites choose an image based on the following priority; customize the highest level image you have to become your preview image.
- Your featured image.
- The first image of a slideshow, if you have one.
- The first image of a gallery, if you have one.
- The first image you have attached and inserted into the post.
- Any other image, selected in a first-come basis.
You can also edit the content of the posts made, though you cannot customize them for each individual service natively. What this means is that you can’t write a post so long it won’t appear on Twitter, and you should avoid using hashtags in your messages that appear on Facebook or another service that isn’t Twitter.
Step 4: Publish and Publicize
Go back to your saved draft. Make sure everything is good to go, then look at the publish box. You will see the publicize section listing the accounts you have linked. Check or uncheck them as necessary, and customize your message.
All you need to do now is submit your post, and your social notifications will be made accordingly.
 ContentPowered.com
ContentPowered.com




