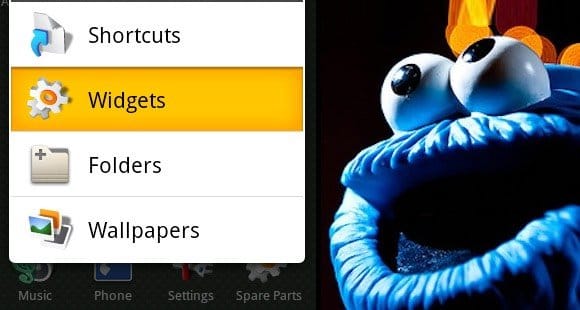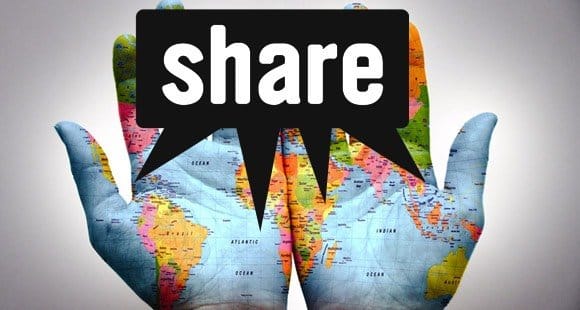The Ultimate Guide to Customizing Your Analytics Dashboard
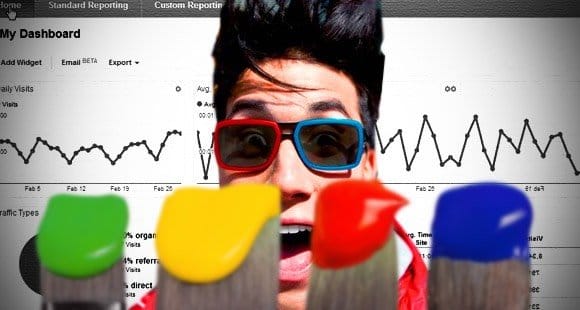
Google Analytics is a powerful tool on its own, but the function to create your own custom dashboard is unmatched among other analytics suites. It stands to reason that you’d want to customize one for your own use, so here’s how.
1: Find Your Dashboards
Google directs you to click the home button, but if you haven’t set your analytics just right, this doesn’t take you where you need to be. What you need to do is click the “my stuff” section on the side, where you will find a dashboards section. Right there will be a list of any dashboards you currently have, as well as a + New Dashboard entry. Click this entry.
2: Pick a Start
You can start with a blank canvas, or you can use the starter dashboard. The starter dashboard has some windows for data already configured, which you can move, edit and replace at will. Ideally, however, you will start with a blank dashboard to customize your analytics as deeply as possible.
3: Add Widgets
You will be presented with the Add a Widget dialogue, which gives you options for your widgets among metrics, pie charts, timelines, tables, bar graphs and geographic maps. Once you select one of these, you will need to fill it in with dimensions and metrics.
Dimensions are the descriptions of the data being measured. Metrics are the measurements of those data points. You can, for example, create a pie chart dividing all of your desktop traffic by the browser they use. You can create a bar graph showing how many visits are new versus how many are returning for different browsers. You can customize your widgets in a million little ways.
You can further refine your data using filters. For example, if you wanted to show a bar graph of keyword data but didn’t want it skewed by the overly large “Not Provided” section, you could filter our that particular entry and just look at anything that remains.
Once you have a widget configured to work the way you want, you can set up more. You can create as many widgets as you want to cram into your dashboard. You can rearrange them via drag and drop at will. You can edit them at any time by going back into the add widgets dialogue.
4: Add Reports
Reports are another box you can add to your dashboard. You need to go to your reports section and find the reports you want to add. You don’t need to specify the date range or format right away; you can do that once it’s added to your dashboard. Some reports don’t show you everything you might want to see, unfortunately. That said, the dashboard version of the report is good enough, and you can just click through to the full report if it’s lacking something you need.
Once your dashboard is laden with widgets and reports, you can export the dashboard. All you need to do is click the sharing button, and you’ll be given a unique link to the configuration of your dashboard. Sharing your dashboard does not share any data; it just shares the setup of the widgets and reports. Data is supplied by the analytics of whoever decides to install your dashboard.
Custom Dashboard Limitations
Google limits your dashboard ability. You are able to create up to a maximum of 20 dashboards in any configuration you desire. Each dashboard can include up to 12 widgets, so you can’t stack up every possible bit of info you want to see on one dashboard. 12 widgets is about the limit of what the screen can handle, with small widgets.
Sample Useful Dashboards
Given that you can share a dashboard, why would you ever want to create one yourself? You can just find a custom dashboard made by someone else that fits your needs. Once you install it, if you find you aren’t using widgets on it very often, you can just remove those widgets. Try out a few custom dashboards and consolidate the widgets you like most into the dashboard you prefer to use. Many of these dashboards are geared towards specific purposes, so you can pick and choose depending on your needs.
- James Gurd’s SEO Reporting Dashboard – This dashboard is a very useful widget-laden board with some of the most common bits of information you need for SEO already in place.
- A Keyword Analysis Dashboard – Ever since Google encrypted their search data, finding keyword information has become an exercise in frustration. This dashboard helps alleviate some of that frustration by automatically filtering and providing you with as much keyword data as you’re still able to pull from analytics.
- An SEO Goal Reporting Dashboard – This dashboard plugs into the goals you’ve set within analytics and makes reports out of those goals. It’s not flawless, and you may want to customize it with the more specific goals you’ve added over time, but it’s otherwise very robust.
- Anna Lewis’ Site Referrals Dashboard – This dashboard is a readout of the sites that refer traffic to your pages, their visits, the engagement and goal completion rates of those visitors and more. You can, as usual, customize much about what is displayed directly from the dashboard.
- SEOBook’s Link Analysis Dashboard – Straight from SEOBook, this dashboard is a detailed and well laid out set of widgets that gives you information about referral links, landing pages, visits, goal completions and other engagement metrics.
- A Broad Organic SEO Monitoring Dashboard – This dashboard is chock full of widgets that tell you at a glance a lot of information about your overall SEO performance. Pageviews, geolocation, keywords, traffic sources, it’s all there.
- Dan Barker’s Realtime Boards – One of the biggest problems with Google Analytics is how difficult they make it to see up to the minute information. Dan Barker has worked through and around these restrictions to create pseudo-realtime dashboards that give you a readout of visitors on site and information about what they’re doing.
There are hundreds of other dashboards available, so you can certainly find something to use as a base to customize into the perfect dashboard for your site.
 ContentPowered.com
ContentPowered.com